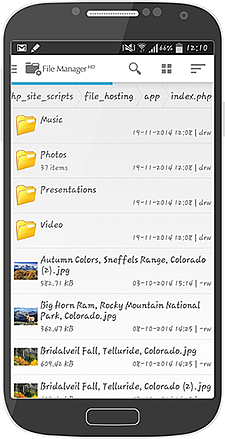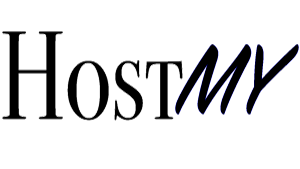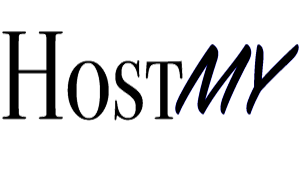Mobile App & Desktop Access
Greifen Sie auf alle Ihre Dateien direkt über Mobilgeräte, Tablets oder Desktops zu und verwalten Sie sie.
Um über WebDav auf Ihr Konto zuzugreifen, folgen Sie den Anweisungen für Ihr ausgewähltes Gerät. Die meisten WebDav-Clients werden unterstützt, aber wir empfehlen Ihnen, die unten vorgeschlagenen zu verwenden, um die bestmögliche Erfahrung zu gewährleisten.
Zugriffsdetails
Bitte registrieren Sie sich oben für ein Konto, um Zugriff auf WebDav zu erhalten.
Verwenden Sie die obige „Webdav-Zugriffs-URL“ in einem dieser Clients, um auf Ihre Dateien zuzugreifen. Sie müssen auch Ihren Login-Benutzernamen und Ihr Passwort verwenden, um den Zugriff zu authentifizieren.
Desktop Clients
| Betriebssystem | WebDav Client | Verwendung |
|---|---|---|
| Windows | CyberDuck | Laden Sie CyberDuck herunter und installieren Sie es. Starten Sie die Anwendung und klicken Sie auf „Verbindung öffnen“. Stellen Sie das Dropdown-Menü auf „WebDAV“ ein. Legen Sie den Zugriffsserver nur als den domain.com-Teil Ihres WebDav-Pfads und Ihres Benutzers/Passworts fest. Klicken Sie auf „Weitere Optionen“ und geben Sie den Pfad zu WebDav ein, z. B. /app/index.php. Klicken Sie auf „Verbinden“. Sie sollten Ihre Kontodateien in CyberDuck aufgelistet sehen. |
| Mac OS X | Eingebauter Client | Mac OS X bietet hervorragende Unterstützung für WebDAV, die direkt in das Betriebssystem integriert ist. Um unter Mac OS X eine Verbindung zu einem WebDAV-Server herzustellen, verwenden Sie den Finder-Befehl „Mit Server verbinden“. Geben Sie die obige WebDav-Adresse in das Feld Serveradresse ein. |
| Ubuntu | Nautilus (eingebauter Dateimanager) | Nautilus öffnen. Drücken Sie die Tasten ALT-L, um die obere Positionsleiste anzuzeigen. Geben Sie davs://hostmy.de/webdav in die obere Adressleiste ein. Geben Sie Ihren Benutzernamen und Ihr Passwort im Popup ein. |
Mobile & Tablet Clients
| Betriebssystem | WebDav Client | Verwendung |
|---|---|---|
| Android | WebDAV Nav Lite | Laden Sie die Anwendung herunter und installieren Sie sie auf Ihrem Gerät. Laden Sie die Anwendung und klicken Sie auf Einstellungen, dann wählen Sie „Server hinzufügen“. Geben Sie die obige Zugriffs-URL sowie den Benutzernamen und das Passwort Ihres Kontos ein. Verbinden Sie sich, indem Sie auf Ihr neues WebDav-Symbol klicken. |
| Apple IOS (iPhone/iPad) | WebDAV Navigator | Laden Sie die App herunter und installieren Sie sie. Öffnen Sie es und drücken Sie '+', um die Verbindung einzurichten. Legen Sie den Namen, die Server-URL (siehe oben) sowie Ihren Benutzernamen und Ihr Passwort fest. Klicken Sie auf „Speichern“. Um eine Verbindung herzustellen, klicken Sie auf das neue WedDAV-Element, das auf dem Hauptbildschirm aufgeführt ist. |
| Blackberry | PlayCloud | Laden Sie die Anwendung herunter und installieren Sie sie. Öffnen Sie und stellen Sie eine neue „WebDAV“-Verbindung her. Geben Sie die obige Zugangs-URL sowie Ihren Benutzernamen und Ihr Passwort ein, um sich zu verbinden. |